How to download the Windows 11 ISO from Microsoft
Microsoft has released Windows 11 ISO images this week, and as it's always smart to have a copy of the operating system media to resolve critical problems, we will explain how you can download the Windows 11 ISO directly from Microsoft.

If you are not familiar with an ISO image, they are a sector-by-sector copy of a DVD into a disk image file stored on your computer. These ISO files can then be burned onto a DVD to create a replicated, mounted as a Windows drive, or used to create a bootable USB drive.
How to download a Windows 11 ISO from Microsoft
Microsoft makes it very easy to download Windows 11 ISOs directly from the Windows Insider program.
To download the Windows 11 ISO, follow these steps:
- Go to Windows Insider Preview Downloads page in your favorite web browser.
- When the website opens, it will prompt you to log in with the account you are using with the Windows Insider program. If you are not already a Windows Insider, you can join the program for free.
-
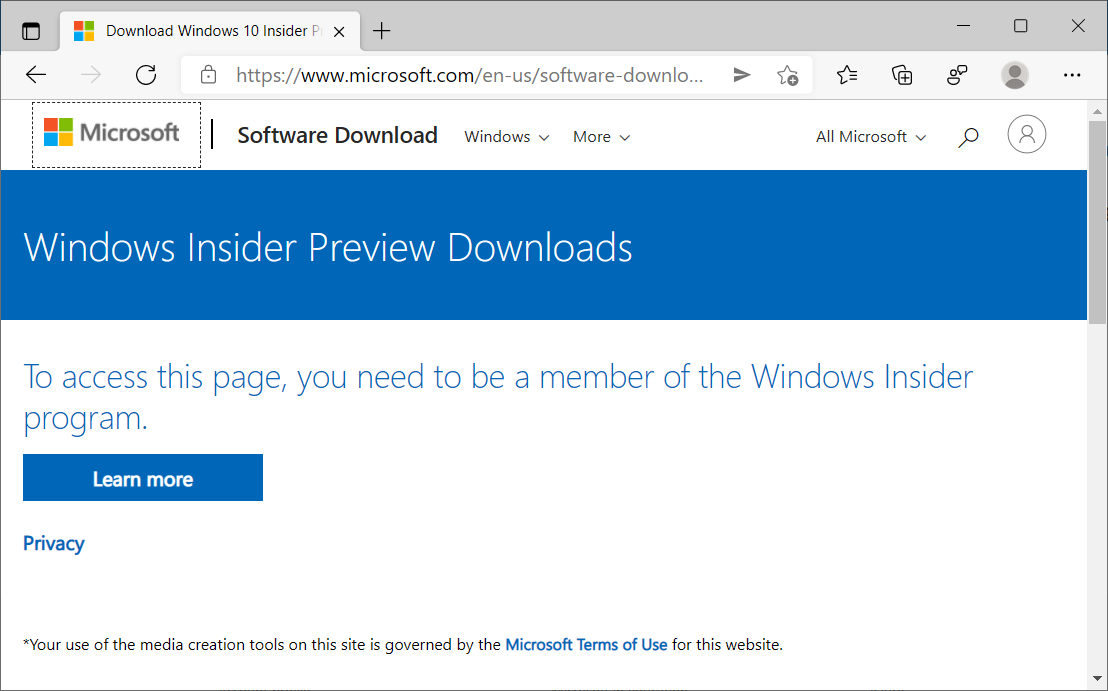
- Once you are logged into the website with your Windows Insider account, you will see a page with detailed instructions on how to perform a clean install or in-place upgrade using the Windows ISO files.
- Scroll down until you see the 'Select Edition' drop down box and click on the drop down. You will now see a list of available Windows 10 and Windows 11 ISO images you can download.
Select the Windows 11 build you wish to download and click on the 'Confirm' button.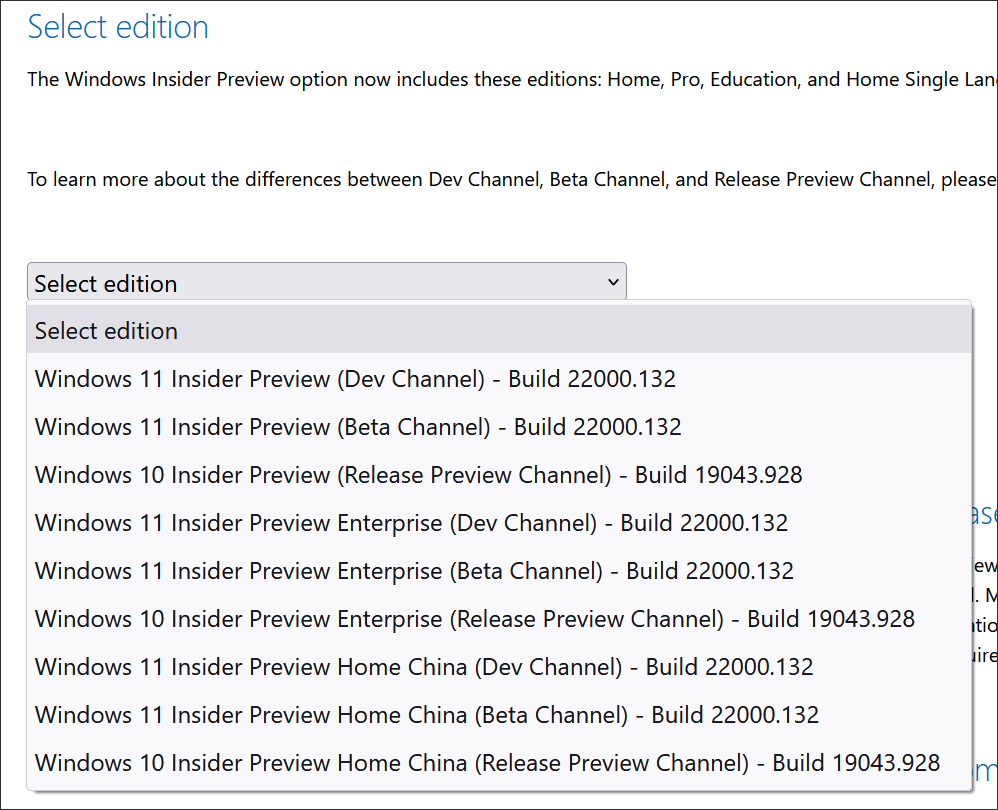
- After selecting the ISO image, you will be prompted for the language you wish to use. Select your language and click on the next 'Confirm' button.
- You will now be shown an ISO download link for the Windows 11 build you selected. The link is generated for you and will only be valid for 24 hours.
Click on the '64-bit Download' button to begin downloading the ISO image to your computer. The ISO image is currently 5.11 GB in size, so it may take a while.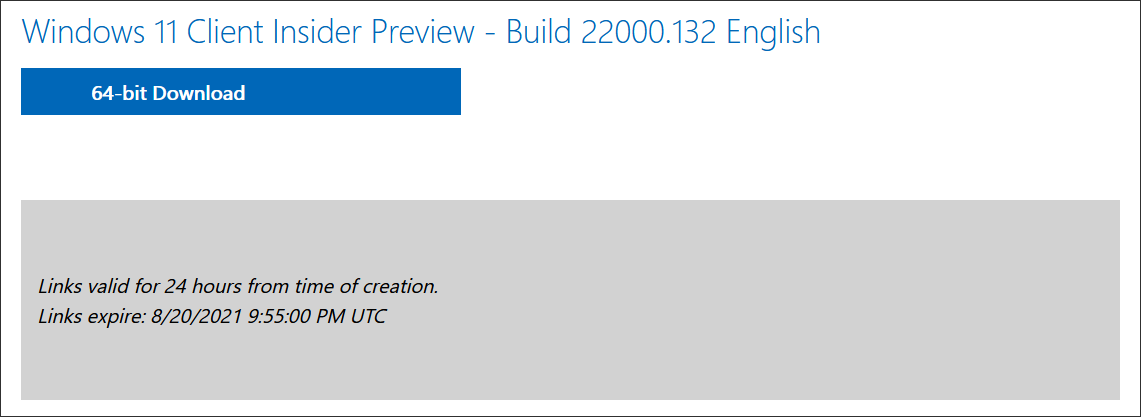
- When the download is complete, you can close the web browser.
What should you do with the ISO?
Now that you have a Windows 11 ISO, you can use it to upgrade Windows 10, perform a clean install on a new device, or as backup bootable media that can be used for troubleshooting if the operating system does not start correctly.
When performing a clean install or in-place upgrade, you must have a valid Windows 10 product key. For Windows 7 users, you will not be able to use the media to perform an upgrade but rather have to do a clean install instead.
To create a bootable Windows 11 USB drive, you will need at least a 16GB flash drive, while 32GB is recommended to store other files or programs you may want in your recovery environment.
If you do not have a spare USB drive, you can purchase a 32GB Sandisk drive for about $8.99 or a 5-pack of 64GB USB drives for $27 on Amazon.
You can then create a bootable USB drive from the ISO and use it to install the operating system.
As previously said, the bootable USB drive is also excellent for troubleshooting tasks, such as removing malware, deleting a stubborn file, removing problematic Windows updates, or diagnosing why Windows 11 no longer boots.
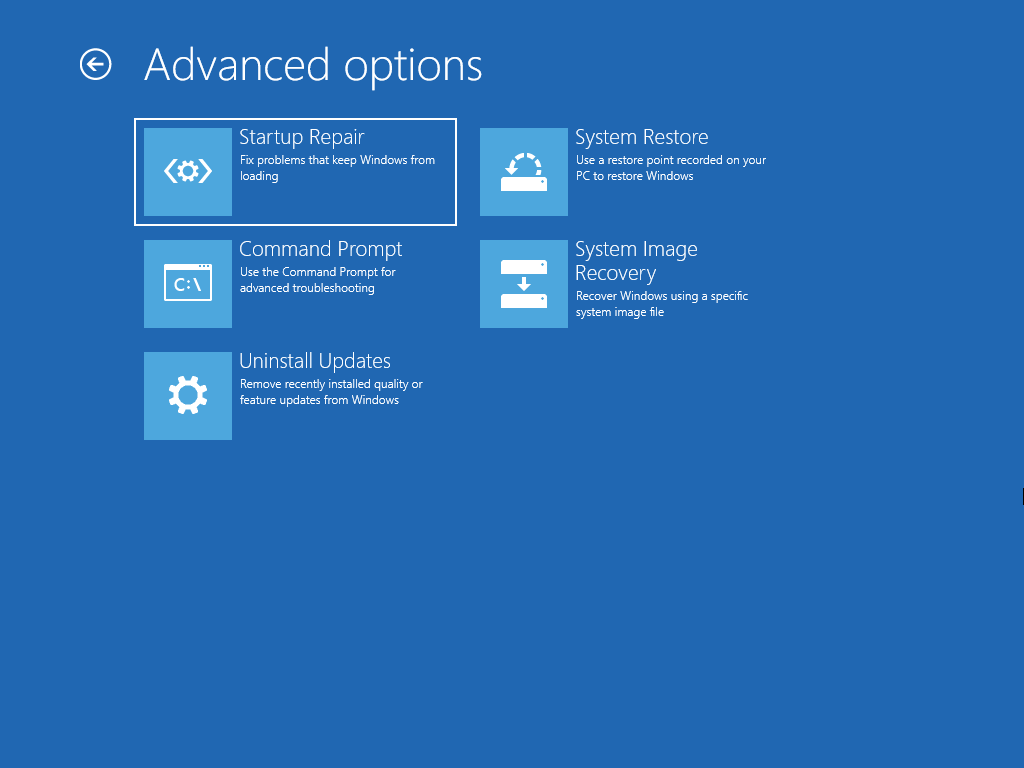
It is suggested that all users create new bootable media from the Windows 11 ISOs as new feature updates are released so that you are using the latest version of the operating system.

Comments